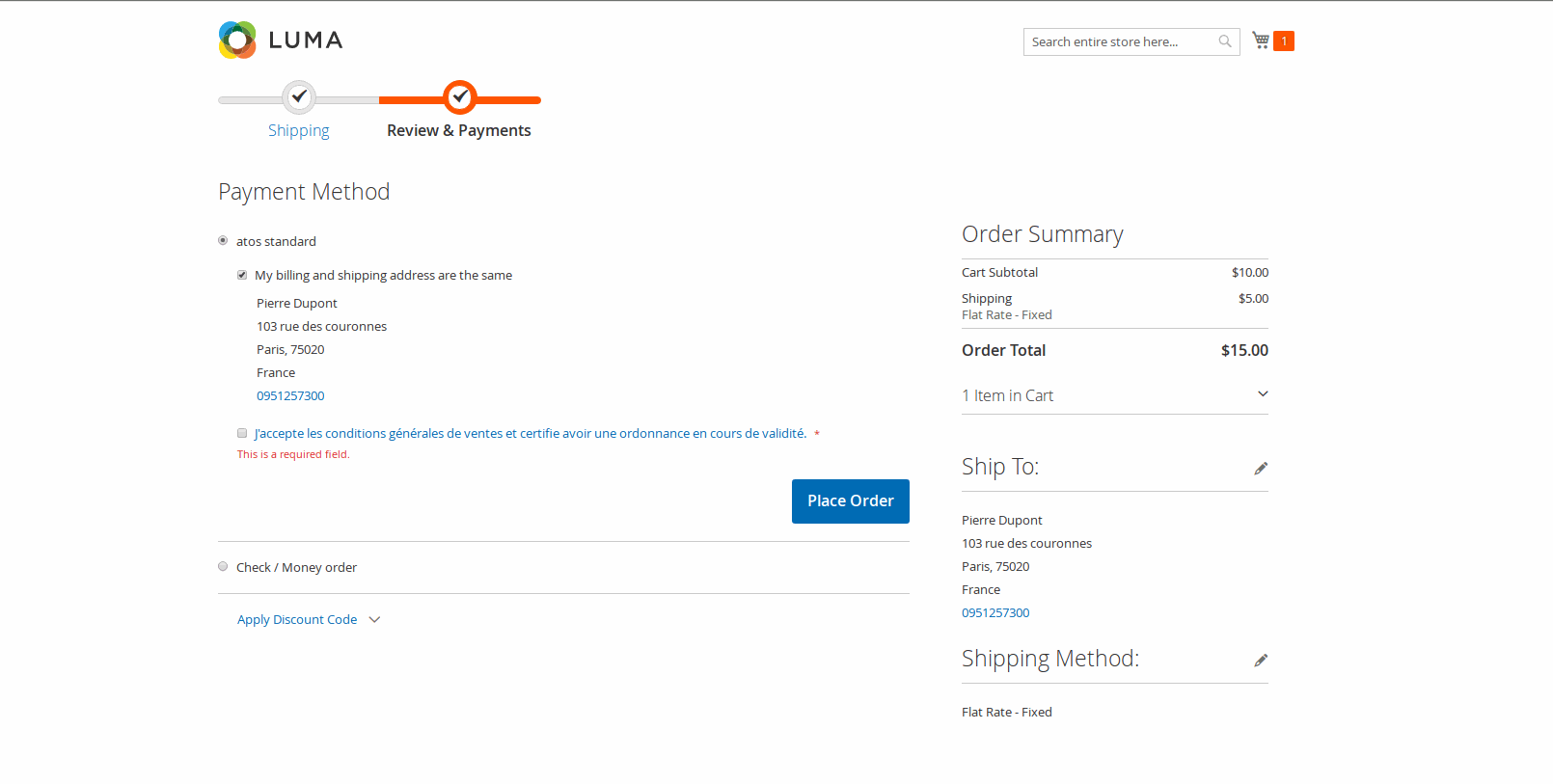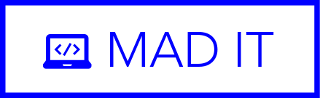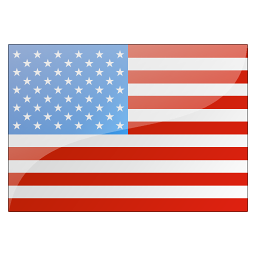Module de paiement LCL Sherlock sous Magento 2
Comment installer et configurer notre module atos sherlock ?
Qu'est-ce que Sherlock ?
Sherlock's est une offre souscrite chez le crédit Lyonnais. Elle permet aux commerçants effectuant plus de 100 transactions bancaires en ligne par mois, d'avoir accès un service de paiement sécurisé prenant en charge plusieurs modes de paiement (Cb, visa, Mastercard, paylib...). La plupart de ces transactions se font bien évidemment au travers du site e-commerce, du commerçant. Ainsi, cet article a pour but de présenter notre solution (module) permettant la communication entre votre site e-commerce Magento et la plateforme Sherlock hébergée côté banque.
Ce module support aussi, en plus de sherlock:
Sogénatif de la société générale
Mercanet de BNP paribas
Scellius de la banque postale
webaffaires du crédit du nord
Version payante du module avec support d'installation
Modifié le 10 août 2021: Fin du support de SIPS 1.0 à partir de décembre 2021
Le module supportant le SIPS2 est disponible dans la boutique
1 - Installation du module
Le module est téléchargeable sur lien github du projet. Sur ce lien, vous aurez accès à la dernière version du module sur la branche master. Aussi, suivant la version de votre Magento, les versions antérieures du module seront téléchargeables, en vous rendant sur la section release du repo github.
Le repo GITHUB
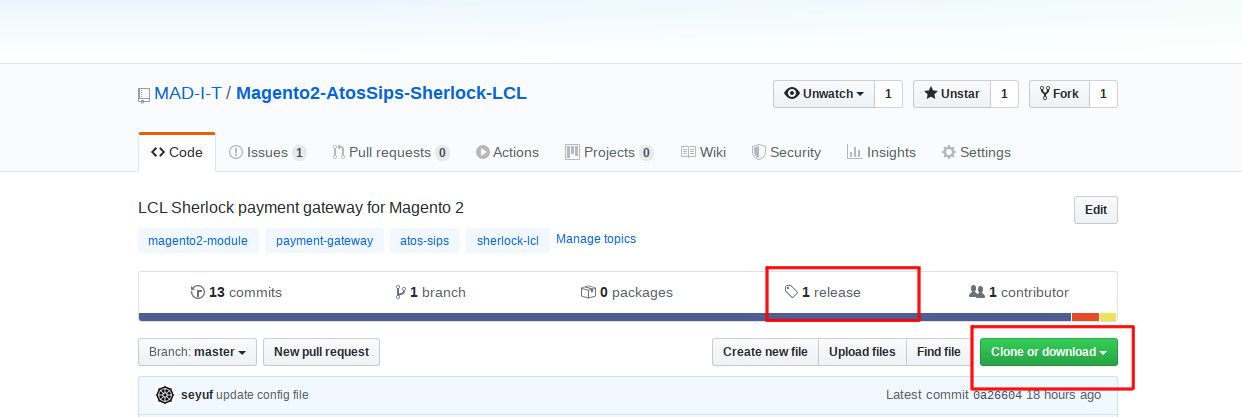
Une fois télécharger, décompressez le fichier si nécessaire, puis copiez le répertoire Madit dans celui des modules magento (dossier app/code) :
cp -r Madit ${{Magento_base_dir}}/app/code/
Ensuite, il faut copier le dossier logo contenant les images miniatures des cartes bleues dans le dossier media de votre installation magento :
cp -r Madit/Atos/view/res/atos_standard/logo ${{Magento_base_dir}}/pub/media/atos_standard/
Il ne reste plus qu'à activer le module.
Pour plus de simplicité voici l'ensemble des commandes à lancer sur votre serveur afin d'installer le module :
git clone https://github.com/MAD-I-T/Magento2-AtosSips-Sherlock-LCL.git
cd Magento2-AtosSips-Sherlock-LCL
cp -r Madit ${{magento_base_dir}}/app/code/
cp -r Madit/Atos/view/res/atos_standard/logo ${{magento_base_dir}}/pub/media/atos_standard/
# activation du module
php bin/magento module:enable Madit_Atos
php bin/magento setup:upgrade
php bin/magento cache:flush
2 - Configuration du module
Une fois correctement installer le module est configurable au travers du backoffice magento dans la section Stores>Configuration>Sales>Payment methods (pour les instances en fr Boutiques>Configuration>Ventes>Moyens de paiement).
De là, vous pourrez tranquillement adapter la configuration de base à votre aise. Sans trop rentrer dans les détails, nous allons présenter les options qui pourraient poser confusion chez certains. Les autres étant assez explicites de par leurs noms.
Configuration du module Atos standard
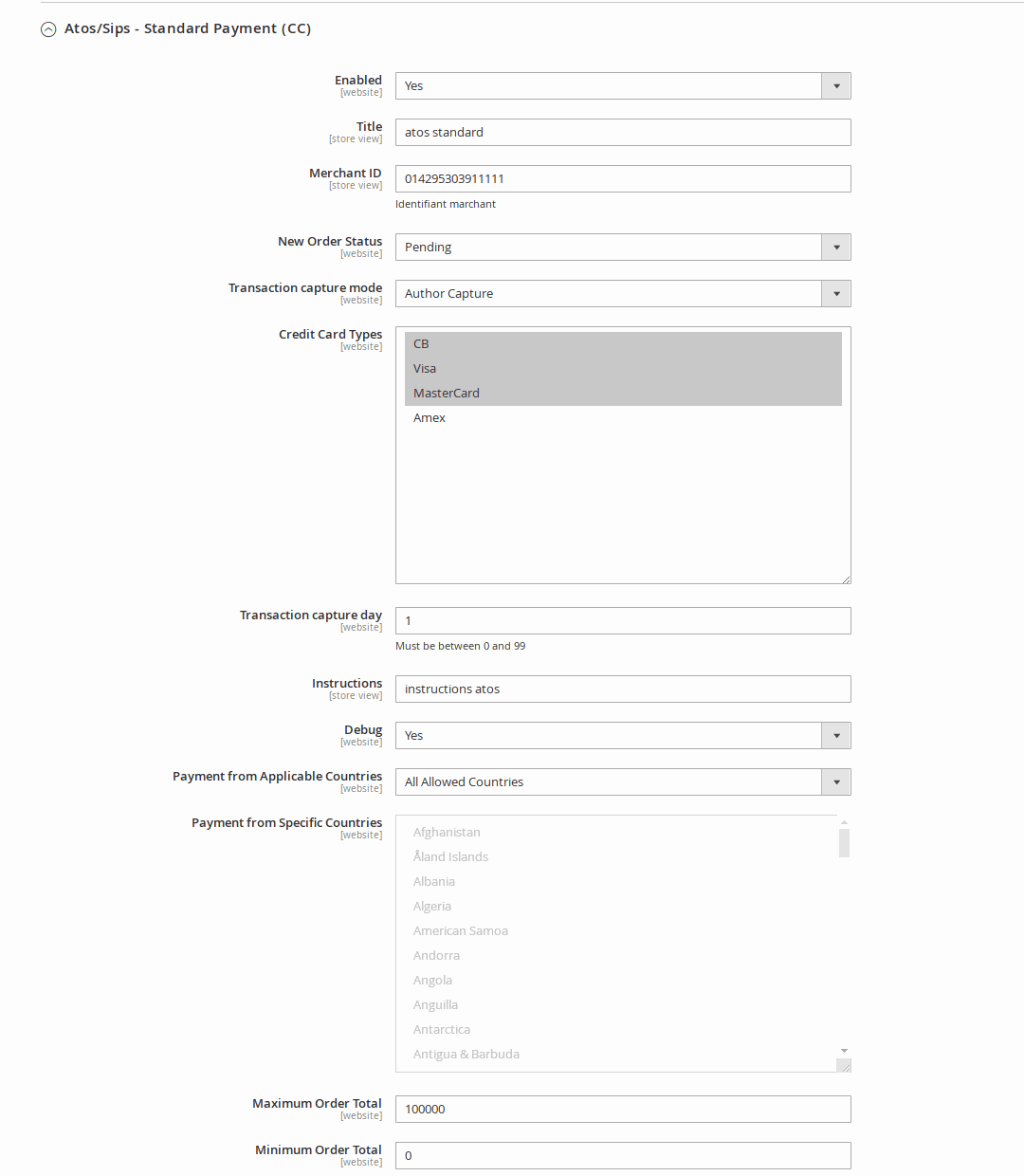
La première étant la transaction capture mode, cette option présente deux valeurs possibles :
Author_Capture: c'est le mode capture, c'est-à-dire que le compte bancaire du client est automatiquement débité à l'achat
Validation: C'est le mode authorization ou authorize. Cela signifie que le compte bancaire du client est consulté par le service, afin de savoir s'il a au moment ou il passe la commande, une balance bancaire supérieure ou égale à la valeur de son intention d'achat sur le site. Si oui, son achat est validé, la somme effective sera prélevée en différé, lorsque la valeur spécifiée dans l'option Transaction capture day sera atteint (en jours). Certains commerçants utilisent cette option, du fait de sa flexibilité. Car cela laisse le temps au commerçant de valider la disponibilité réelle de produit en stock et d'éventuellement annuler la commande (ainsi que le prélèvement prévu) en cas de rupture de stock. Cela lui évite ainsi de payer des frais de remboursement et ou de créer des crédits mémos.
La seconde option qui devrait attirer votre attention est le merchant_id, en effet, celle-ci devra correspondre à votre identifiant marchant sur le contrat ainsi que le certificat qui sera fourni par la banque. Le certificat sera placé dans le dossier Madit/Atos/view/res/atos_standard/param à côté des certificats de démo.
Nous allons maintenant présenter comment tout cela fonctionne au travers d'un exemple d'achat.
3- Scénario d'achat
En premier lieu, le client se rend sur la fiche produit qui l'intéresse sur votre site et place le produit dans le panier. Il est ensuite redirigé vers le panier/tunnel d'achat, où il renseignera les informations de livraison. Enfin, il est conduit vers la deuxième étape du tunnel d'achat où il devra renseigner/choisir l'adresse de facturation et payer.
1- Tunnel d'achat > Paiement
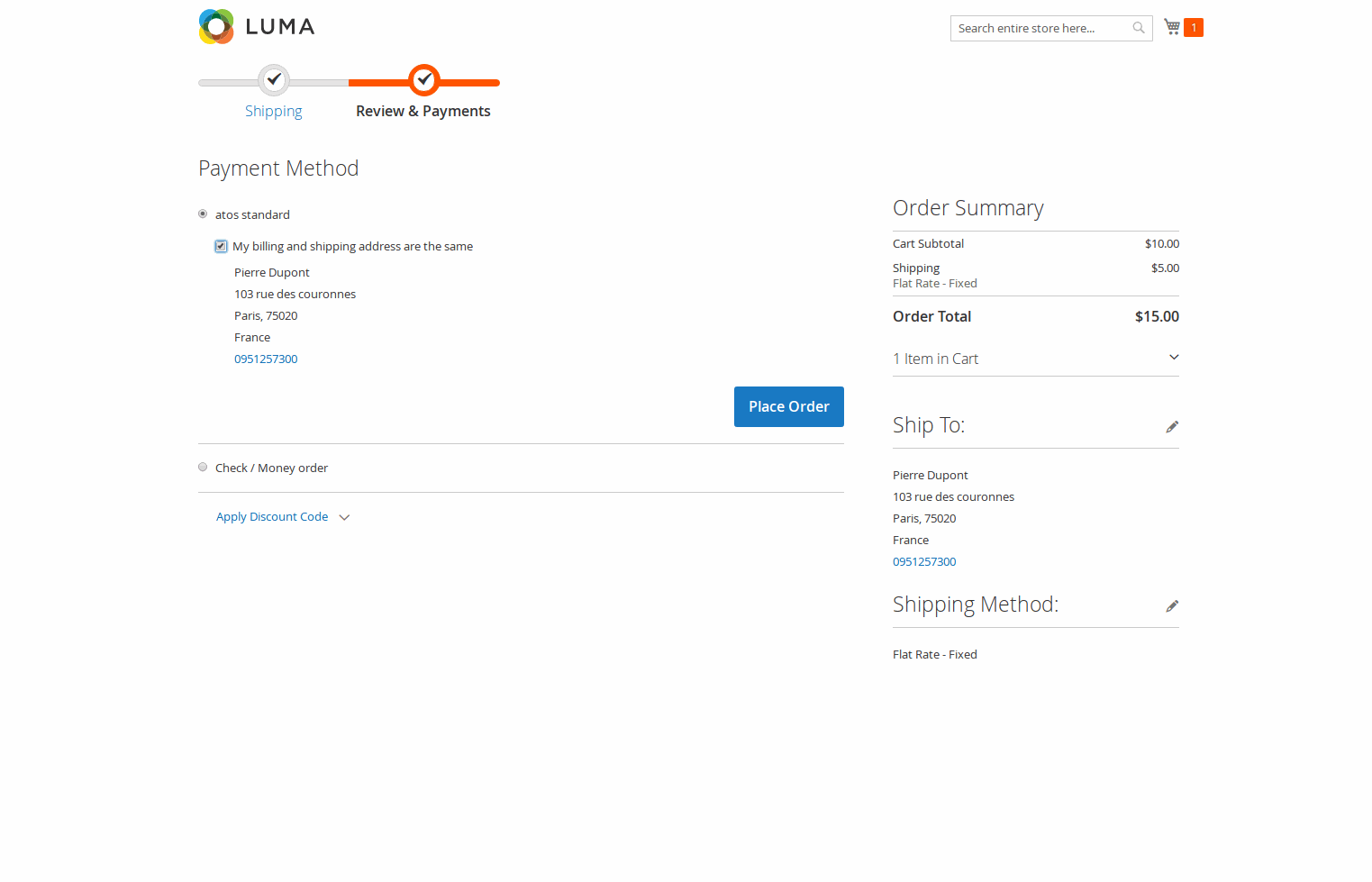
2- Choix de la méthode de paiement
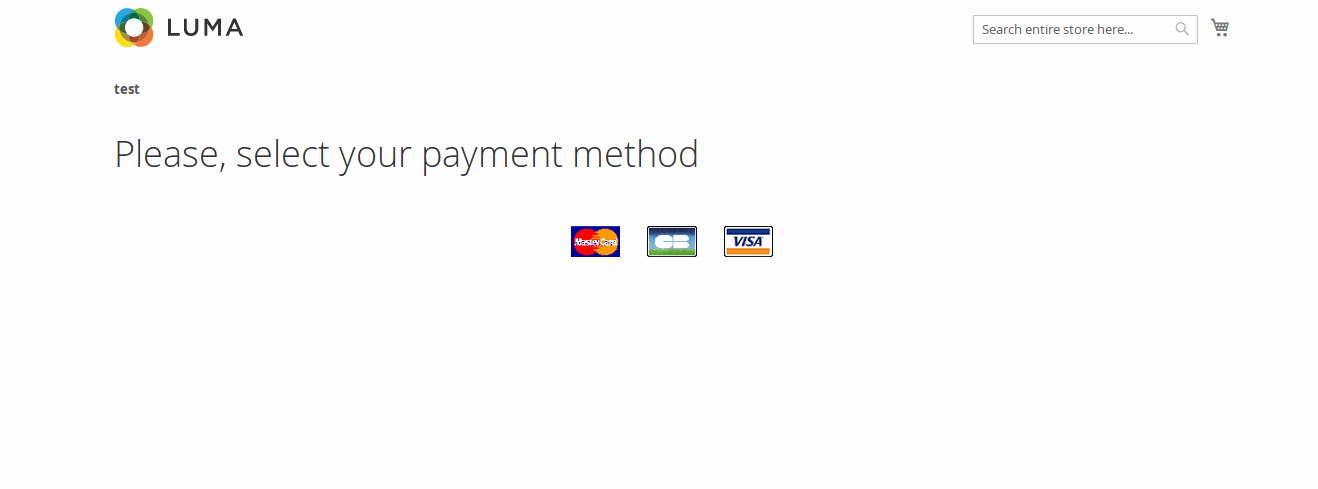
3- Redirection vers la plateforme sherlock pour payer
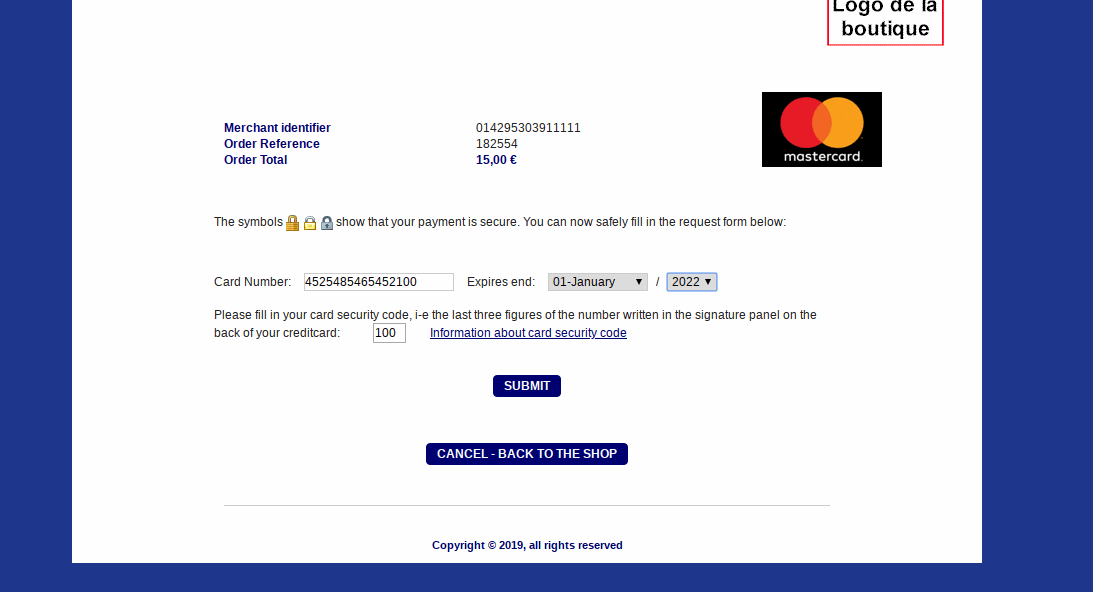
4- Paiement validé par sherlock
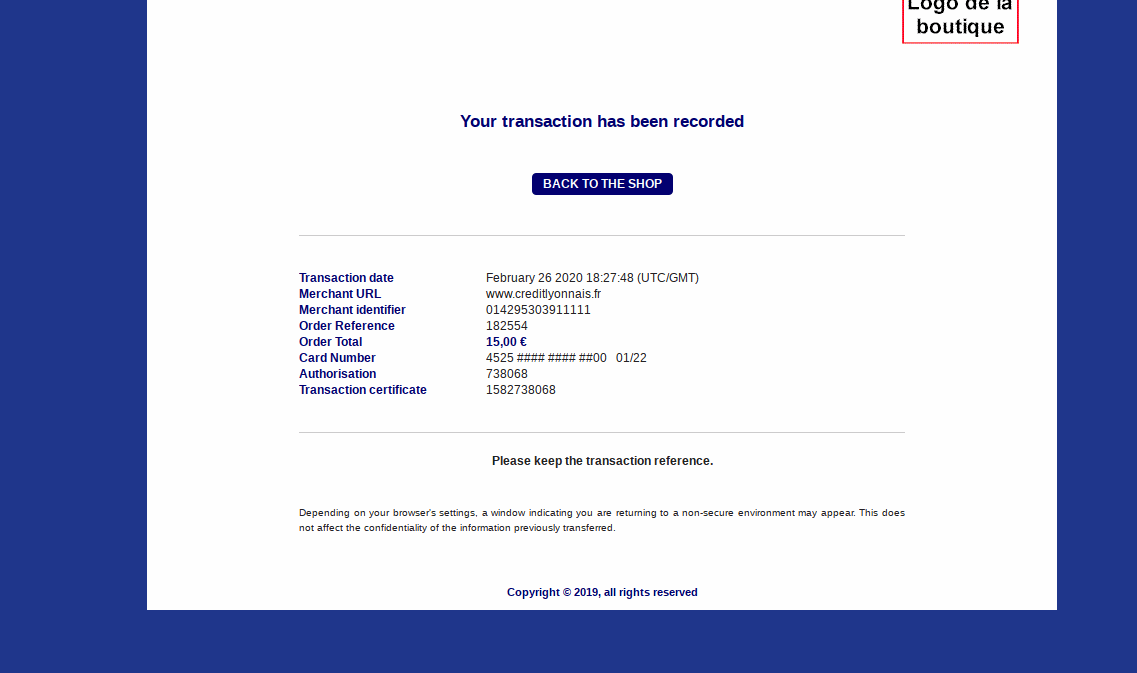
5- Retour vers le site e-commerce
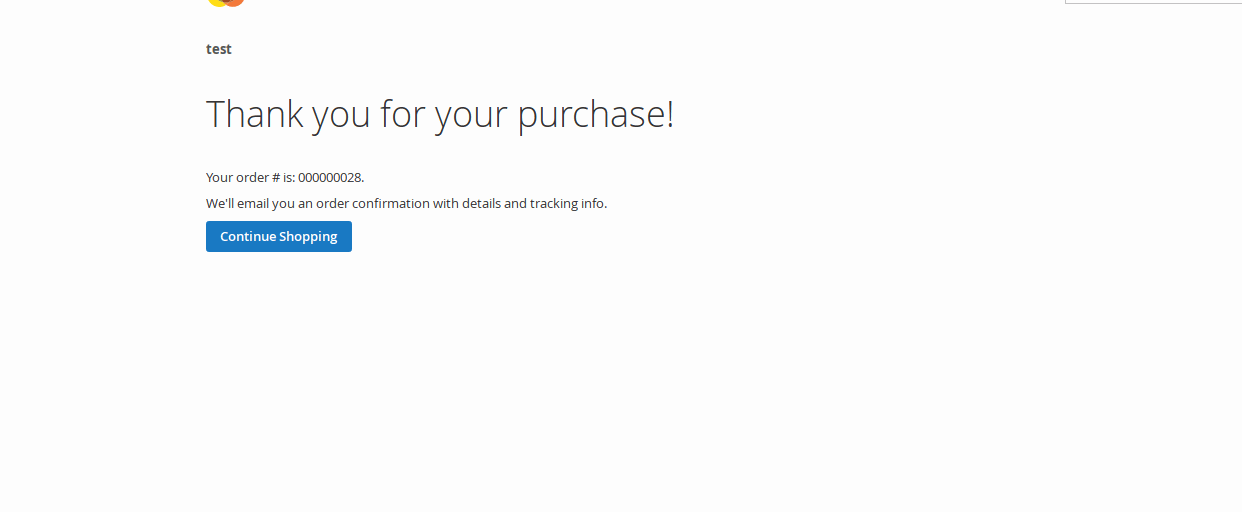
4 - Termes et conditions générales de ventes
Il est souvent nécessaire pour le commerçant d'afficher ses termes et conditions générales de ventes sur la page de paiement pour acceptation par le client. Nous allons donc voir comment activer cette fonctionnalité sur notre module. La mise en place et l'activation se passe en 2 temps.
La 1 ère étape consiste à se rendre dans le backoffice et activer l'affichage du CGV sur le tunnel d'achat (Stores>Configuration>Sales>checkout)
Activation de l'affichage des CGV sur le tunnel d'achat
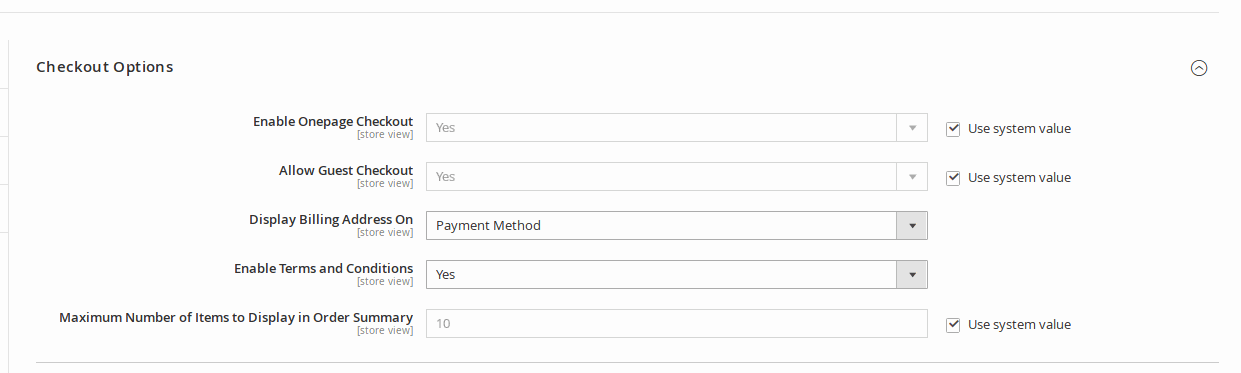
La seconde consiste à créer la page de CGV qui sera affichée. Pour cela, il faut se rendre dans la section (Stores>Terms and conditions) et ajouter votre nouvelle condition.
Ajout de conditions dans le backoffice
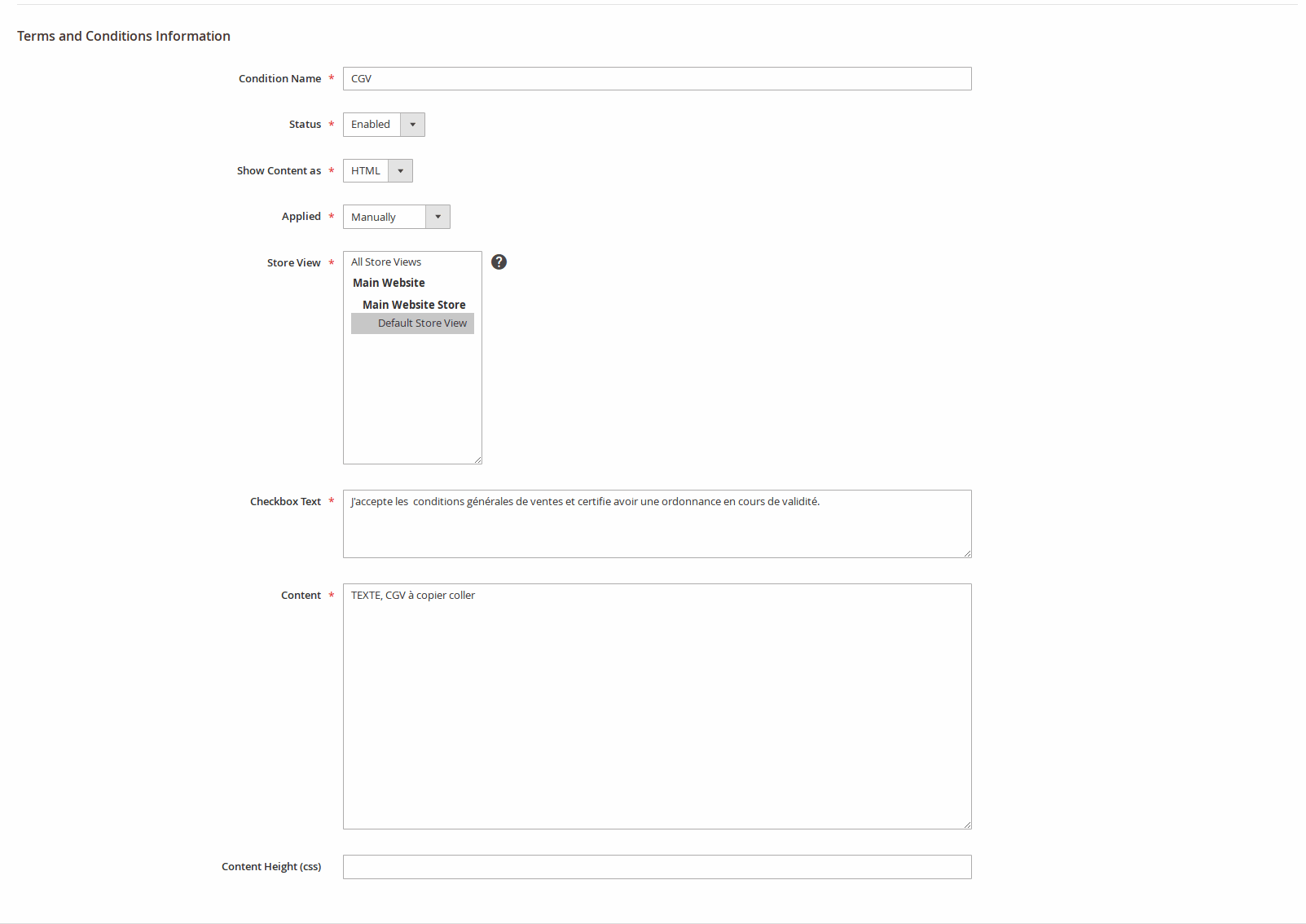
Et voilà, maintenant une fois sur la page de paiement, le client sera invité à accepter les CGV avant le paiement. Par ailleurs, il pourra consulter son contenu (le champ content sur l'image ci-dessus).
Ajout de conditions dans le backoffice